PCのフォルダ内にあるファイルを整理する際、ファイル数が多いと目視で確認やリスト化するのはとても大変です。
そんな時に私がよくやっている『Windowsのコマンドプロンプトを使ってフォルダ内にあるファイル名の一覧をCSVに書き出す』という方法を紹介します。
PCの環境や設定によっては手順通りでは上手くいかない場合もありますのでご注意ください。以降はデスクトップに対象フォルダがあると仮定して進めます。
ファイル名一覧のCSV生成手順
Windows10をベースとした手順です。効率を重視してコピペ方式を紹介していますが、もちろんキーボード入力でもOKです。
フォルダのパスをコピー
対象フォルダのパスをコピーします。

コマンドプロンプトを起動
Windowsの検索でコマンドプロンプトを検索して起動します。※“cmd” “command”でも検索OK
- タスクバーの🔎マークをクリック
- 検索窓に「コマンド」と入力
- 検索結果の「コマンドプロンプト」をクリック
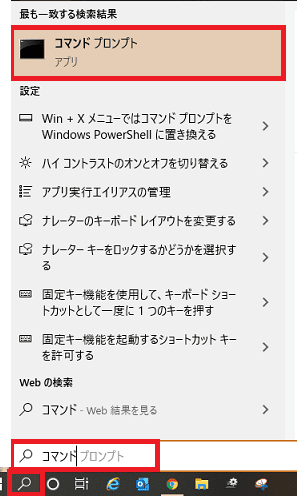
コマンドの入力
C:\Users\sample>
コマンドプロンプト画面に上記の様な表示があるので、「>」の右側にコマンドを追加していきます。※PCによって表記は異なります
- tree
- (スペース)
- /F
- (スペース)
- フォルダのパスをペースト
- (スペース)
- >
- (スペース)
- フォルダのパスをペースト ※後で編集が必要
入力後のイメージ
C:\Users\sample>tree /F C:\Users\sample\Desktop\テストフォルダ > C:\Users\sample\Desktop\テストフォルダ
「ctrl + V」でペーストできない場合は、プロンプトの画面上で右クリック(又は右クリックして貼付け)を試してみてください。
コマンドの編集 (必須)
最後尾にある「テストフォルダ」の部分は必ず編集してください。
黄色アンダーラインの記述は「PCのどの階層にどんなファイル(名)を生成するか」を指定しています。
C:\Users\sample>tree /F C:\Users\sample\Desktop\テストフォルダ > C:\Users\sample\Desktop\テストフォルダ今回は分かりやすくデスクトップに「test.csv」を生成します。以下の様にコマンドを編集してみてください。修正が完了したらEnterで処理を実行します。
C:\Users\sample>tree /F C:\Users\sample\Desktop\テストフォルダ > C:\Users\sample\Desktop\test.csv
CSVファイル完成
デスクトップにtest(又はtest.csv)が生成されているはずです。※PCの拡張子の表示設定により異なります

開いてみるとこんな感じです。

もう少しリストっぽくしたい

とりあえずファイル名の左側に不要なスペースがあるので、一括でスペースを削除します。
スペースを削除(置換)する

- 「A列」をクリックする
- 「ctrl + F」で検索と置換を起動
- 検索する文字に半角スペースを入れる
- すべて置換(A)をクリック
- ↓この様なメッセージが表示されたら成功
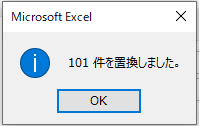
完成
少し手を加えれば立派なデータベースとなります。その後データを共有したり継続的に編集する場合はExcelで保存しなおした方が良いと思います。
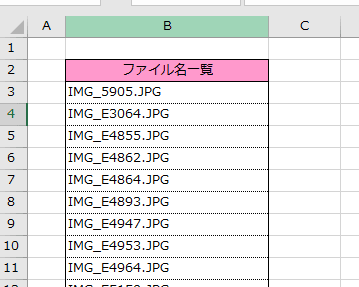

Comment